Loading...
MANUAL DEL USUARIO
La consola TOLUENO dispone de 4 entradas USB y una entrada de RED en su costado izquierdo.
Las entradas USB pueden ser utilizadas para darle carga a los joystic como así también para poder conectar joystics cableados y poder jugar con ellos. TOLUENO reconoce todos los joystics USB que se encuentran en el mercado.
En la parte trasera se encuentra la salida HDMI a la cual deberán colocar el cable HDMI para conectarlo con su TV. Y una entrada MicroUSB para conectar la fuente de alimentación.
Las entradas USB pueden ser utilizadas para darle carga a los joystic como así también para poder conectar joystics cableados y poder jugar con ellos. TOLUENO reconoce todos los joystics USB que se encuentran en el mercado.
En la parte trasera se encuentra la salida HDMI a la cual deberán colocar el cable HDMI para conectarlo con su TV. Y una entrada MicroUSB para conectar la fuente de alimentación.
Conecte la consola TOLUENO a la TV con el cable HDMI y luego conecte la fuente de alimentación a la entrada MicroUSB.
Una vez conectada la alimentación la consola se encenderá automáticamente. Seleccione desde el menú de su televisor la entrada de HDMI que utilizó para conectar TOLUENO.
Una vez que inicie el sistema aparecerá la pantalla principal en donde verá el menú de todas las consolas.
Seleccione la consola que desee utilizar con el botón "A" de su joystic, y le aparecerá el menú de todos los juegos que trae esa consola.
Seleccione el juego que desea nuevamente presionando el botón "A".
Espere a que inicie el juego (Algunas consolas demoran más que otras).
Una vez conectada la alimentación la consola se encenderá automáticamente. Seleccione desde el menú de su televisor la entrada de HDMI que utilizó para conectar TOLUENO.
Una vez que inicie el sistema aparecerá la pantalla principal en donde verá el menú de todas las consolas.
Seleccione la consola que desee utilizar con el botón "A" de su joystic, y le aparecerá el menú de todos los juegos que trae esa consola.
Seleccione el juego que desea nuevamente presionando el botón "A".
Espere a que inicie el juego (Algunas consolas demoran más que otras).
Para salir de un juego y volver al menú principal, deberá presionar al mismo tiempo los botones "HOME" + "Start"
Para conectar tu consola TOLUENO a internet puedes hacerlo de dos maneras diferentes.
1) Utilizando un cable de RED y conectandolo en un extremo la ranura de RED de la parte izquierda de la consola, y el otro extremo al router, o switch, dependiendo de la configuración de red que tenga en su domicilio.
2) Por WiFi:
Para conectar TOLUENO a tu red WiFi deberás acceder al menú principal presionando el botón "START", luego seleccionar "CONFIGURACIÓN DE RED", Selecciona "ACTIVAR WIFI" con el botón "A". Debería cambiar de "Off" a "On".
Luego colocate sobre la sección "SSID WiFi" y presiona el botón "A". Deberá aparecer una lista con todas las redes WiFi disponibles, donde deberás seleccionar la tuya.
Por último coloca tu clave de WiFi en la seción "CLAVE WiFi". Y luego cierra el menú de coneccion de red seleccionando CERRAR.
En el caso de que en la sección "SSID WiFi" no se haya desplegado la lista de todas las redes disponibles, deberás volver a poner en "Off" la seccion de "ACTIVAR WIFI", reiniciar la consola y repetir todo el proceso.
1) Utilizando un cable de RED y conectandolo en un extremo la ranura de RED de la parte izquierda de la consola, y el otro extremo al router, o switch, dependiendo de la configuración de red que tenga en su domicilio.
2) Por WiFi:
Para conectar TOLUENO a tu red WiFi deberás acceder al menú principal presionando el botón "START", luego seleccionar "CONFIGURACIÓN DE RED", Selecciona "ACTIVAR WIFI" con el botón "A". Debería cambiar de "Off" a "On".
Luego colocate sobre la sección "SSID WiFi" y presiona el botón "A". Deberá aparecer una lista con todas las redes WiFi disponibles, donde deberás seleccionar la tuya.
Por último coloca tu clave de WiFi en la seción "CLAVE WiFi". Y luego cierra el menú de coneccion de red seleccionando CERRAR.
En el caso de que en la sección "SSID WiFi" no se haya desplegado la lista de todas las redes disponibles, deberás volver a poner en "Off" la seccion de "ACTIVAR WIFI", reiniciar la consola y repetir todo el proceso.
Los joystics ya vienen pre-configurados y listos para usar.
En caso de que quieras configurarle los botones tenes que ingresar al menu princil presionando start, luego vas a configuracion de mandos, y luego a configurar un mando.
Una vez dentro del menu de configuracion del mando sigue las instrucciones en el orden en que te aparecen en pantalla.
A continuacion les explico que presionar en cada caso:
Los primeros 4 botones a presionar son las flechas arriba, abajo, izquierda y derecha.
Ahora aparecen Joystick 1 y Joystick 2. Cuando dice Joystick 1 se refiere a la palanca analógica izquierda. Y joystick 2 se refiere a la palanca analogica derecha.
Joystick 1 Arriba: Hay que hacer un movimiento hacia arriba con la palanca analogica izquierda.
Joystick 1 izquierda: hay que hacer un movimiento hacia la izquierda con la palanca analogica izquierda.
Joystick 2 Arriba: La palanca analogica derecha la moves hacia arriba.
Joystick 2 izquierda: La palanca analogica derecha la moves hacia la izqueirda.
Luego son los 4 botones: Prestar atencion a la ubicacion de los botones en el dibujo, de todas formas deberias presionar los siguientes botones:
A = Circulo, B = X, X = Triangulo, Y = Cuadrado.
Iniciar: Es el boton START.
Seleccionar: es el boton SELECT
Luego tenes los botones L1, R1, L2, R2 que son los botones de atras del joystick.
Los botones L3 y R3 son botones para activar ventanas de configuracion avanzadas de los emuladores. Es recomendable omitir configurar esos botones para no modificar por accidente opciones importantes que afecten el funcionamiento del emulador, pero en caso que quieras hacerlo puedes hacerlo presionando las palancas analogicas como si fueran un botón. La izquierda para L3 y la derecha para R3.
Por último el botón HOTKEY es el botón de encendido del joystick que se llama P3.
En caso de que quieras configurarle los botones tenes que ingresar al menu princil presionando start, luego vas a configuracion de mandos, y luego a configurar un mando.
Una vez dentro del menu de configuracion del mando sigue las instrucciones en el orden en que te aparecen en pantalla.
A continuacion les explico que presionar en cada caso:
Los primeros 4 botones a presionar son las flechas arriba, abajo, izquierda y derecha.
Ahora aparecen Joystick 1 y Joystick 2. Cuando dice Joystick 1 se refiere a la palanca analógica izquierda. Y joystick 2 se refiere a la palanca analogica derecha.
Joystick 1 Arriba: Hay que hacer un movimiento hacia arriba con la palanca analogica izquierda.
Joystick 1 izquierda: hay que hacer un movimiento hacia la izquierda con la palanca analogica izquierda.
Joystick 2 Arriba: La palanca analogica derecha la moves hacia arriba.
Joystick 2 izquierda: La palanca analogica derecha la moves hacia la izqueirda.
Luego son los 4 botones: Prestar atencion a la ubicacion de los botones en el dibujo, de todas formas deberias presionar los siguientes botones:
A = Circulo, B = X, X = Triangulo, Y = Cuadrado.
Iniciar: Es el boton START.
Seleccionar: es el boton SELECT
Luego tenes los botones L1, R1, L2, R2 que son los botones de atras del joystick.
Los botones L3 y R3 son botones para activar ventanas de configuracion avanzadas de los emuladores. Es recomendable omitir configurar esos botones para no modificar por accidente opciones importantes que afecten el funcionamiento del emulador, pero en caso que quieras hacerlo puedes hacerlo presionando las palancas analogicas como si fueran un botón. La izquierda para L3 y la derecha para R3.
Por último el botón HOTKEY es el botón de encendido del joystick que se llama P3.
Para acceder al sistema multimedia KODI y ver películas, series o videos de youtube, entre otras cosas, debes presionar el botón "START" y seleccionar "KODI MEDIA CENTER" con el botón "A".
Para ingresar a los contenidos multimedia, deberás ir a VIDEOS y seleccionar la opción "Add-Ons". Te aparecerá una lista con las aplicaciones (add-ons) instalados. Entre ellos Youtube, Plex (Una app para hacer streamming de las películas o series que tienes descargadas en tu PC), etc.
Puedes agregar otras aplicaciones desde la opción "Buscar Add-Ons".
Para ingresar a los contenidos multimedia, deberás ir a VIDEOS y seleccionar la opción "Add-Ons". Te aparecerá una lista con las aplicaciones (add-ons) instalados. Entre ellos Youtube, Plex (Una app para hacer streamming de las películas o series que tienes descargadas en tu PC), etc.
Puedes agregar otras aplicaciones desde la opción "Buscar Add-Ons".
Para poder jugar online, primero deberás configurar tu nombre de usuario, para ello debes ingresar al menú principal presionando el botón "START", luego selecciona "CONFIGURACIÓN DE JUEGOS", luego selecciona "CONFIGURACIÓN DE NETPLAY". En donde dice "NETPLAY" selecciona "ON", luego ingresa tu apodo en la sección de "ALIAS" y por último cierra la pantalla.
Sala de juegos NETPLAY: Para ver todas las partidas de los distintos juegos que están jugando en este momento otros usuarios y unirte a alguna de ellas, puedes hacerlo presionando el botón "Y" desde la pantalla principal y seleccionar "SALA DE ESPERA NETPLAY".
En esa sala verás las partidas en curso y podrás unirte a ellas.
CREAR TU PROPIA PARTIDA ONLINE: Para poder crear tu propia partida online y esperar a que algún jugador se sume a tu partida, debes ingresar a la consola que quieras usar y luego seleccionar el juego que quieras jugar pero en lugar de hacerlo con el botón "A" como lo harías habitualmente, debes seleccionar el juego con el botón "Y".
Automáticamente se te abrirá el juego y tu partida aparecerá en la sala de espera de NETPLAY a la espera de que algún jugador se una.
Si intentas ingresar a una partida con amigos y queda la pantalla en negro o te vuelve hacia atras es posible que se deba a lo siguiente:
1) Que el nucleo del emulador del juego sea diferente (deben configurar ambos el mismo nucleo).
2) Que no tengas activada la opcion uPnP del router. Para ello debes ingresar a la configuracion del router y activarlo. Puedes googlear "como activar uPnP en el router"
Sala de juegos NETPLAY: Para ver todas las partidas de los distintos juegos que están jugando en este momento otros usuarios y unirte a alguna de ellas, puedes hacerlo presionando el botón "Y" desde la pantalla principal y seleccionar "SALA DE ESPERA NETPLAY".
En esa sala verás las partidas en curso y podrás unirte a ellas.
CREAR TU PROPIA PARTIDA ONLINE: Para poder crear tu propia partida online y esperar a que algún jugador se sume a tu partida, debes ingresar a la consola que quieras usar y luego seleccionar el juego que quieras jugar pero en lugar de hacerlo con el botón "A" como lo harías habitualmente, debes seleccionar el juego con el botón "Y".
Automáticamente se te abrirá el juego y tu partida aparecerá en la sala de espera de NETPLAY a la espera de que algún jugador se una.
Si intentas ingresar a una partida con amigos y queda la pantalla en negro o te vuelve hacia atras es posible que se deba a lo siguiente:
1) Que el nucleo del emulador del juego sea diferente (deben configurar ambos el mismo nucleo).
2) Que no tengas activada la opcion uPnP del router. Para ello debes ingresar a la configuracion del router y activarlo. Puedes googlear "como activar uPnP en el router"
Disponemos de 2 configuraciones diferentes para correr juegos de Nintendo 64. Varios de los juegos funcionan perfectamente sin modificar nada, pero para poder jugar a otros juegos vamos a tener que hacer un cambio en la configuración.
Si nos encontramos con querer jugar a un juego de NINTENDO 64 que se ve mal, o lento, o no funciona del todo bien tenemos que cambiar la configuración de la siguiente manera:
Desde el menú principal ir a opciones avanzadas, luego a configuración del emulador avanzada, luego seleccionar NINTENDO 64, y en donde dice NUCLEO cambiar GLIDEN por RICE.
Algunos juegos funcionan perfectamente con GLIDEN y otros con RICE.
Si nos encontramos con querer jugar a un juego de NINTENDO 64 que se ve mal, o lento, o no funciona del todo bien tenemos que cambiar la configuración de la siguiente manera:
Desde el menú principal ir a opciones avanzadas, luego a configuración del emulador avanzada, luego seleccionar NINTENDO 64, y en donde dice NUCLEO cambiar GLIDEN por RICE.
Algunos juegos funcionan perfectamente con GLIDEN y otros con RICE.
Para jugar a los juegos de PC deberás conectar un teclado y mouse a la consola en cualquiera de los 4 puertos USB.
Para salir de un juego de PC deberás presionar con el teclado las teclas CTRL + F9
AVENTURAS GRÁFICAS: Podes jugar con el joystick usando la palanca analógica izquierda para mover el cursor y el boton SELECT para hacer click. Pero se recomienda jugar con teclado y mouse. Para salir de un juego de Aventuras Graficas deberás presionar al mismo tiempo las teclas ALT + X, o CTRL + F5 para salir desde el menu
Para salir de un juego de PC deberás presionar con el teclado las teclas CTRL + F9
AVENTURAS GRÁFICAS: Podes jugar con el joystick usando la palanca analógica izquierda para mover el cursor y el boton SELECT para hacer click. Pero se recomienda jugar con teclado y mouse. Para salir de un juego de Aventuras Graficas deberás presionar al mismo tiempo las teclas ALT + X, o CTRL + F5 para salir desde el menu
Para apagar la consola TOLUENO debes acceder al menú principal presionando el botón "START", luego te diriges hacia abajo de todo y seleccionas la opción "SALIR" y luego seleccionas "APAGAR SISTEMA".
Para encender nuevamente la consola TOLUENO debes simplemente desconectar el calbe de energía (el que se enchufa en la pared) y volver a conectarlo. El sistema iniciará automáticamente.
Si te enfrentas a la situación de que llegan invitados a tu casa, quieren jugar de a 4 y solo tienes 2 joysticks, pueden usar sus celulares como joystick.
Para hacerlo deberás conectar tu consola TOLUENO a tu red WiFi o por cable y tomar nota de la dirección de IP otorgada. Puedes encontrar la dirección de IP de tu consola en el menú de configuración de RED.
Ingresa al menú principal presionando el botón "START", luego seleccionar "CONFIGURACIÓN DE RED". Ahí podrás ver la dirección de IP de tu consol. (Es un número que generalmente comienza con 192.168.0.xxx).
Luego desde tu celular, abres la app Google Chrome, o cualquier explorador de internet como Firefox, Opera, Safari, e ingresas a la siguiente dirección: http://XXX.XXX.XXX.XXX:8080 donde XXX es la dirección de IP de tu consola TOLUENO. Por ejemplo en el caso que la dirección IP sea 192.168.0.253 deberás ingresar http://192.168.0.253:8080
Automáticamente se te abrirá un menú donde podrás seleccionar el joystick a utilizar.
Ingresa al menú principal presionando el botón "START", luego seleccionar "CONFIGURACIÓN DE RED". Ahí podrás ver la dirección de IP de tu consol. (Es un número que generalmente comienza con 192.168.0.xxx).
Luego desde tu celular, abres la app Google Chrome, o cualquier explorador de internet como Firefox, Opera, Safari, e ingresas a la siguiente dirección: http://XXX.XXX.XXX.XXX:8080 donde XXX es la dirección de IP de tu consola TOLUENO. Por ejemplo en el caso que la dirección IP sea 192.168.0.253 deberás ingresar http://192.168.0.253:8080
Automáticamente se te abrirá un menú donde podrás seleccionar el joystick a utilizar.
Con TOLUENO puedes guardar tus partidas para seguir jugando más adelante.
Para poder guardar tus partidas en las consolas anteriores a la existencia de "Memory Cards", puedes hacerlo en cualquier momento de la partida presionando al mismo tiempo los botones "HOME" + "X".
Para iniciar una partida guardada debes hacerlo presionando al mismo tiempo los botones "HOME" + "Y".
En el caso de las consolas que tienen "memory cards", por ejemplo Playstation, Sega Dreamcast, Nintendo 64. Simplemente guarda las partidas desde el menú de memory cards de cada juego.
Para poder guardar tus partidas en las consolas anteriores a la existencia de "Memory Cards", puedes hacerlo en cualquier momento de la partida presionando al mismo tiempo los botones "HOME" + "X".
Para iniciar una partida guardada debes hacerlo presionando al mismo tiempo los botones "HOME" + "Y".
En el caso de las consolas que tienen "memory cards", por ejemplo Playstation, Sega Dreamcast, Nintendo 64. Simplemente guarda las partidas desde el menú de memory cards de cada juego.
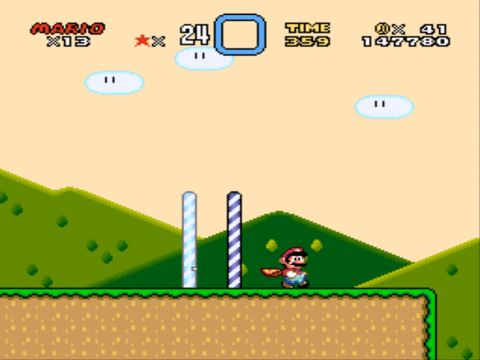
Con TOLUENO puedes rebobinar y volver el tiempo atrás en los juegos por si te has cometido alguna grave equivocación.
Puedes hacerlo presionando al mismo tiempo los botones "HOME" + "Flecha Izquierda".
Puedes hacerlo presionando al mismo tiempo los botones "HOME" + "Flecha Izquierda".
Para cargar más juegos hay dos formas de hacerlo. Si los juegos pesan menos de 200mb usar el primer método: (Este método no es compatible con Tolueno 2 ni Lite)
1) conectar la consola a WiFi (seguir pasos del manual)
2) Usar una PC y desde el Chrome u otro explorador de internet ingresar a http://tolueno/ o al ip de tu consola que podes obtener desde el menu de configuracion de internet (ver manual) y sería por ejemplo: http://192.168.0.50/
3) Se va a abrir una pagina de configuración de la consola. En el menú izquierdo esta la sección de ROMs.
4) Vas a encontrar todas las consolas del sistema. Seleccionas a la que queres cargarle o borrarle ROMs.
5) Una vez seleccionada la consola verás los ROMs disponibles de esa consola los cuales podrás editar/borrar o desde el botón de cargar ROMs podes cargar nuevos. (Para borrar ROMs primero tenes que hacer clic en el botón de Stop ES).
PARA JUEGOS DE MÁS DE 200MB: (Compatible con todos los modelos excepto tolueno Lite)
1) Conectar tu consola a WiFi desde el menu principal, configuración de red y seguir los pasos incluidos en el manual que viene con la consola. O conectar por medio de cable de Red a una PC.
2) Verificar el número de IP asignado a la consola en la configuracion de red. El ip es un numero compuesto de 4 secciones separadas por un punto. Por ejemplo: 192.168.0.20
3) Parar Emulation Station:
Desde un explorador de internet desde la PC o celular, por ejemplo Chrome, debes ingresar al menu de configuracion web de la consola ingresando en la barra de direcciones la dirección de ip de tu consola. Por ejemplo http://192.168.0.20
Una vez que te aparezca el portal web de configuración, en el menú izquierdo ve a soporte, y luego le haces click al botón que dice Parar ES (emulation Station).
4) Desde una PC acceder a las carpetas compartidas de la consola, desde el menu inicio de windows, pueden seleccionar la lupa y buscar la aplicacion que se llama "Ejecutar". En ella escriben la direccion IP de la consola precedida con dos contrabarras. Ejemplo \\192.168.0.20 y luego aceptar.
5) Les va a abrir las carpetas compartidas de la consola, deben dirigirse a la carpeta ROMS. En dicha carpeta encontrarán todas las subcarpetas pertenecientes a cada consola.
Si desean agregar juegos de Playstation por ejemplo deben ingresar a la carpeta que se llama PSX.
En ella deben copiar desde su PC los archivos de los juegos que quieran cargar, y pueden ser reconocidos unicamente en formato .iso/.img/.pbp/.cue/.ccd/.cbn/.mu3 . No pueden incorporar archivos comprimidos .zip o .7z. Deben descomprimir los archivos en su PC y copiar el contenido de ellos.
En el caso de Nintendo 64, las extensiones permitidas son: ".n64/.v64/.z64"
6) Cada carpeta de cada consola viene con un archivo de configuracion que se llama gamelist.xml
Deben editar dicho archivo con un editor de texto (click derecho, editar).
En ese archivo podes encontrar la descripcion y configuracion de cada juego. Para agregar un juego nuevo deben ingresar una nueva entrada de juego que debe tener el siguiente contenido:
< game >
< path >./Dragon Ball GT - Final Bout.cue< /path >
< name >Dragon Ball : Final Bout< /name>
< desc >ACA VA UNA DESCRIPCIÓN DEL JUEGO< / desc >
< image>./downloaded_images/Dragon Ball GT - Final Bout-image.png< / image >
< rating >0.55< /rating >
< releasedate >19970211T000000< /releasedate >
< developer >Bandai< /developer >
< publisher >Bandai< /publisher >
< genre > Combat< /genre >
< players >1-2< /players >
< favorite >true< /favorite >
< playcount >1< /playcount >
< lastplayed >20180119T154421< /lastplayed >
< / game>
Cada entrada de cada juego está compuesta por dos etiquetas, una al principio y una al final Dentro de esas etiquetas se encuentran otras etiquetas cuyo contenido tiene que tener los datos de tu juego.
La etiqueta es el nombre del archivo de tu juego, suponiendo que el juego que cargaste se llama Los Simpsons.iso esa etiqueta debería quedar así: ./Los Simpson.iso
La etiqueta contiene el nombre del juego que es lo que verás en el menu de la consola para seleccionarlo, aqui puedes poner el nombre sin la extension, por ejemplo Los Simpsons
La etiqueta es la descripcion del juego, puedes dejarla vacía si quieres. El juego de los simpson consiste en bla bla bla
La etiqueta < image > es la etiqueta que contiene la direccion de la imagen que se muestra en el menu de selección del juego. Las imagenes se guardan en la carpeta que se llama "downloaded_images", puedes colocar ahí una imagen del juego que cargues si es que quieres que se vea una imagen, sino la dejas vacia. ejemplo < image >./downloaded_images/los_simpsons.png< / image >
Las demás etiquetas del ejemplo son los fabricantes, genero, cantidad de jugadores que soporta el juego y otros datos que no son necesarios agregar por lo que puedes dejar esas etiquetas vacias.
Debes hacer esto por cada juego que quieras agregar de esa consola y guardar los cambios del archivo gamelist.xml
Por último reiniciar la consola desde el menú start, salir, reiniciar.
En caso de cometer errores en la edicion del archivo gamelist.xml puedes buscar y descargar el archivo original desde: "CLICK AQUI".
Simplemente descarga el archivo gamelist.xml de la consola la cual modificaste y reemplazalo.
1) conectar la consola a WiFi (seguir pasos del manual)
2) Usar una PC y desde el Chrome u otro explorador de internet ingresar a http://tolueno/ o al ip de tu consola que podes obtener desde el menu de configuracion de internet (ver manual) y sería por ejemplo: http://192.168.0.50/
3) Se va a abrir una pagina de configuración de la consola. En el menú izquierdo esta la sección de ROMs.
4) Vas a encontrar todas las consolas del sistema. Seleccionas a la que queres cargarle o borrarle ROMs.
5) Una vez seleccionada la consola verás los ROMs disponibles de esa consola los cuales podrás editar/borrar o desde el botón de cargar ROMs podes cargar nuevos. (Para borrar ROMs primero tenes que hacer clic en el botón de Stop ES).
PARA JUEGOS DE MÁS DE 200MB: (Compatible con todos los modelos excepto tolueno Lite)
1) Conectar tu consola a WiFi desde el menu principal, configuración de red y seguir los pasos incluidos en el manual que viene con la consola. O conectar por medio de cable de Red a una PC.
2) Verificar el número de IP asignado a la consola en la configuracion de red. El ip es un numero compuesto de 4 secciones separadas por un punto. Por ejemplo: 192.168.0.20
3) Parar Emulation Station:
Desde un explorador de internet desde la PC o celular, por ejemplo Chrome, debes ingresar al menu de configuracion web de la consola ingresando en la barra de direcciones la dirección de ip de tu consola. Por ejemplo http://192.168.0.20
Una vez que te aparezca el portal web de configuración, en el menú izquierdo ve a soporte, y luego le haces click al botón que dice Parar ES (emulation Station).
4) Desde una PC acceder a las carpetas compartidas de la consola, desde el menu inicio de windows, pueden seleccionar la lupa y buscar la aplicacion que se llama "Ejecutar". En ella escriben la direccion IP de la consola precedida con dos contrabarras. Ejemplo \\192.168.0.20 y luego aceptar.
5) Les va a abrir las carpetas compartidas de la consola, deben dirigirse a la carpeta ROMS. En dicha carpeta encontrarán todas las subcarpetas pertenecientes a cada consola.
Si desean agregar juegos de Playstation por ejemplo deben ingresar a la carpeta que se llama PSX.
En ella deben copiar desde su PC los archivos de los juegos que quieran cargar, y pueden ser reconocidos unicamente en formato .iso/.img/.pbp/.cue/.ccd/.cbn/.mu3 . No pueden incorporar archivos comprimidos .zip o .7z. Deben descomprimir los archivos en su PC y copiar el contenido de ellos.
En el caso de Nintendo 64, las extensiones permitidas son: ".n64/.v64/.z64"
6) Cada carpeta de cada consola viene con un archivo de configuracion que se llama gamelist.xml
Deben editar dicho archivo con un editor de texto (click derecho, editar).
En ese archivo podes encontrar la descripcion y configuracion de cada juego. Para agregar un juego nuevo deben ingresar una nueva entrada de juego que debe tener el siguiente contenido:
< game >
< path >./Dragon Ball GT - Final Bout.cue< /path >
< name >Dragon Ball : Final Bout< /name>
< desc >ACA VA UNA DESCRIPCIÓN DEL JUEGO< / desc >
< image>./downloaded_images/Dragon Ball GT - Final Bout-image.png< / image >
< rating >0.55< /rating >
< releasedate >19970211T000000< /releasedate >
< developer >Bandai< /developer >
< publisher >Bandai< /publisher >
< genre > Combat< /genre >
< players >1-2< /players >
< favorite >true< /favorite >
< playcount >1< /playcount >
< lastplayed >20180119T154421< /lastplayed >
< / game>
Cada entrada de cada juego está compuesta por dos etiquetas, una al principio
La etiqueta
La etiqueta
La etiqueta
La etiqueta < image > es la etiqueta que contiene la direccion de la imagen que se muestra en el menu de selección del juego. Las imagenes se guardan en la carpeta que se llama "downloaded_images", puedes colocar ahí una imagen del juego que cargues si es que quieres que se vea una imagen, sino la dejas vacia. ejemplo < image >./downloaded_images/los_simpsons.png< / image >
Las demás etiquetas del ejemplo son los fabricantes, genero, cantidad de jugadores que soporta el juego y otros datos que no son necesarios agregar por lo que puedes dejar esas etiquetas vacias.
Debes hacer esto por cada juego que quieras agregar de esa consola y guardar los cambios del archivo gamelist.xml
Por último reiniciar la consola desde el menú start, salir, reiniciar.
En caso de cometer errores en la edicion del archivo gamelist.xml puedes buscar y descargar el archivo original desde: "CLICK AQUI".
Simplemente descarga el archivo gamelist.xml de la consola la cual modificaste y reemplazalo.
Si al encender el joystick con el botón del medio, las 4 luces quedan parpadeando hasta que se apagan y no te permite moverte por el menú de la consola, quiere decir que no están vinculados de manera inalámbrica.
Para solucionar esto podes realizar los siguientes pasos:
1) Conectar el joystick con el cable USB a la consola. Vas a notar que las luces del joystick comenzarán a parpadear.
2) Encender el joystick con el botón del medio. Vas a notar que algunas de las luces del joystick se van a apagar.
3) Verificar que te puedas mover por el menu de la consola.
4) Desconectar el cable USB. Vas a notar que las 4 luces del joystick van a parpadear.
5) Las 4 luces del joystick van a dejar de parpadear y va a quedarse encendida 1 sola de ellas.
6) Verificar que te puedas mover por el menu. Si puedes moverte quiere decir que el joystick se vinculó correctamente. Si esto no funciona intenta hacer todo el proceso 1 vez más.
En caso de que esto no funcione puede ser que tu joystick necesite de algun cambio en los drivers. Para ello debes de seguir los siguientes pasos:
1) Conectar la consola a tu red WiFi (Ver Manual)
2) Cambiar los drivers. Para eso tenes que conectarte a la consola con un explorador de internet ya sea Chrome, Firefox, etc, desde alguna PC, Notebook o Celular que esten en la misma red WiFi y acceder al sitio http:/tolueno/ o en su defecto al IP de la consola que puedes obtener desde el menu principal en la configuracion de red y accedes de la siguiente manera: http://192.168.0.X donde X es el numero asignado que tiene tu consola.
3) Una vez abierta la web de configuración deberás seleccionar la opcion Controllers del menu izquierdo, luego vas abajo de todo donde dice PS3 controller, y cambias el driver de Official a Bluez. Guardas los cambios y reinicias la consola (podes reiniciarla desde el menu web en la parte de Support, System restart and shutdown, Seleccionar Reboot
4) Desconectar todos los joysticks y dejar conectado con el cable USB el joystick que quieran vincular.
5) En el menu principal ir a configuracion de mandos, luego seleccionar Vincular Mando Bluetooth (Cuando comienza la busqueda desconectas el joystick del cable USB y esperas a que el sistema lo encuentre)
Debería aparecer una lista de todos los joysticks estilo Playstation 3 conectados.
6) Volver a conectar el joystick con el cable USB y seleccionar todas las entradas de joystick PS3 que hayan aparecido (en cada una de ellas te va a decir que es imposible vincular el joystick)
Si al enchufar el joystick no te deja moverte ni seleccionar nada no importa pasemos al paso 7.
7) Desenchufar el joystick y esperar a que las luces se apaguen
8) Una vez que se apaguen las luces del joystick volver al menu web de configuracion desde tu notebook, PC o Celular y cambiar nuevamente el driver, Cambiarlo de Bluez a Official (quedando seleccionado Official). Guardar los cambios y reiniciar la consola. En System restart and shutdown, Seleccionar Reboot.
Al iniciar nuevamente la consola encender el joystick (sin conectarlo al USB), si queda la luz fija en el numero 4 es que se vinculo correctamente, modo contrario repetir todo el proceso.
Para solucionar esto podes realizar los siguientes pasos:
1) Conectar el joystick con el cable USB a la consola. Vas a notar que las luces del joystick comenzarán a parpadear.
2) Encender el joystick con el botón del medio. Vas a notar que algunas de las luces del joystick se van a apagar.
3) Verificar que te puedas mover por el menu de la consola.
4) Desconectar el cable USB. Vas a notar que las 4 luces del joystick van a parpadear.
5) Las 4 luces del joystick van a dejar de parpadear y va a quedarse encendida 1 sola de ellas.
6) Verificar que te puedas mover por el menu. Si puedes moverte quiere decir que el joystick se vinculó correctamente. Si esto no funciona intenta hacer todo el proceso 1 vez más.
En caso de que esto no funcione puede ser que tu joystick necesite de algun cambio en los drivers. Para ello debes de seguir los siguientes pasos:
1) Conectar la consola a tu red WiFi (Ver Manual)
2) Cambiar los drivers. Para eso tenes que conectarte a la consola con un explorador de internet ya sea Chrome, Firefox, etc, desde alguna PC, Notebook o Celular que esten en la misma red WiFi y acceder al sitio http:/tolueno/ o en su defecto al IP de la consola que puedes obtener desde el menu principal en la configuracion de red y accedes de la siguiente manera: http://192.168.0.X donde X es el numero asignado que tiene tu consola.
3) Una vez abierta la web de configuración deberás seleccionar la opcion Controllers del menu izquierdo, luego vas abajo de todo donde dice PS3 controller, y cambias el driver de Official a Bluez. Guardas los cambios y reinicias la consola (podes reiniciarla desde el menu web en la parte de Support, System restart and shutdown, Seleccionar Reboot
4) Desconectar todos los joysticks y dejar conectado con el cable USB el joystick que quieran vincular.
5) En el menu principal ir a configuracion de mandos, luego seleccionar Vincular Mando Bluetooth (Cuando comienza la busqueda desconectas el joystick del cable USB y esperas a que el sistema lo encuentre)
Debería aparecer una lista de todos los joysticks estilo Playstation 3 conectados.
6) Volver a conectar el joystick con el cable USB y seleccionar todas las entradas de joystick PS3 que hayan aparecido (en cada una de ellas te va a decir que es imposible vincular el joystick)
Si al enchufar el joystick no te deja moverte ni seleccionar nada no importa pasemos al paso 7.
7) Desenchufar el joystick y esperar a que las luces se apaguen
8) Una vez que se apaguen las luces del joystick volver al menu web de configuracion desde tu notebook, PC o Celular y cambiar nuevamente el driver, Cambiarlo de Bluez a Official (quedando seleccionado Official). Guardar los cambios y reiniciar la consola. En System restart and shutdown, Seleccionar Reboot.
Al iniciar nuevamente la consola encender el joystick (sin conectarlo al USB), si queda la luz fija en el numero 4 es que se vinculo correctamente, modo contrario repetir todo el proceso.
Dentro del juego presionar:
Hotkey + Circulo
Va a aparecer un menú.
Seleccionar Quick Menu, Luego Options.
Luego seleccionar los pads que vas a usar y colocarlos en Standard.
Por último colocar la opcion de Multitap como Enabled.
Salir del juego y volver a entrar.
Hotkey + Circulo
Va a aparecer un menú.
Seleccionar Quick Menu, Luego Options.
Luego seleccionar los pads que vas a usar y colocarlos en Standard.
Por último colocar la opcion de Multitap como Enabled.
Salir del juego y volver a entrar.
Para vincular de manera inalambrica joysticks de play 4 tenes realizar los siguientes pasos:
1) Poner el joystick de play 4 en modo vinculacion, lo haces presionando al mismo tiempo los botones SHARE y el del logo de play 4 que se encuentra en el centro. Va a parpadear la luz del joystick.
2) Desde el menu principal ir a la seccion de configuracion de mandos y luego a la opcion de vincular joystick, vincular nuevo joystick. La consola va a empezar a buscar los dispositivos bluetooth cercanos, y cuando encuentres el joystick de ps4 seleccionalo.
Va a aparecer un mensaje de que se vinculo correctamente y la luz del joystick ya no va a parpadear.
Por último debes ir a la seccion de configurar joystick y asi poder configurar los botones.
1) Poner el joystick de play 4 en modo vinculacion, lo haces presionando al mismo tiempo los botones SHARE y el del logo de play 4 que se encuentra en el centro. Va a parpadear la luz del joystick.
2) Desde el menu principal ir a la seccion de configuracion de mandos y luego a la opcion de vincular joystick, vincular nuevo joystick. La consola va a empezar a buscar los dispositivos bluetooth cercanos, y cuando encuentres el joystick de ps4 seleccionalo.
Va a aparecer un mensaje de que se vinculo correctamente y la luz del joystick ya no va a parpadear.
Por último debes ir a la seccion de configurar joystick y asi poder configurar los botones.
Si necesitas ayuda especializada, puedes abrir un caso al servicio tecnico desde aqui: ABRIR CASO